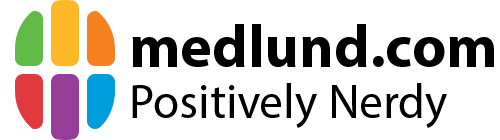Backup Apple Books
How to make backups of your legally purchased Apple Books.
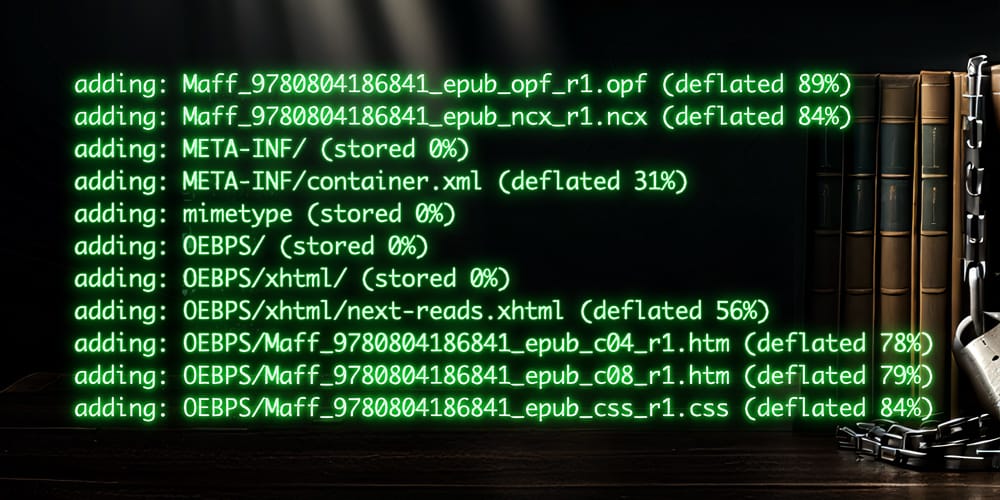
I'm a pack rat in the sense that I like to make backups of my digital purchases to enable moving them between my own non-compatible personal devices. I've posted about how to Backup Audible Audiobooks, but Apple Books have been – and continue to be – cumbersome to back up.
Following these instructions will enable you to back up your Apple Books. It's crucial to stress that these instructions should only be used for legal purposes. When we consume digital media, we must support the creators who invest their time and effort into producing the content we enjoy. By purchasing what we consume, we help creators continue creating. Failing to do so jeopardizes their livelihood and the sustainability of their work, which makes us all lose.
These instructions also come at the cost of temporarily lowering your Mac's security settings and potentially opening yourself up to malware. This is not something you should take lightly, and it should give you pause if you're in a sane frame of mind. As a matter of fact, I do not recommend you follow along. Look at these instructions as entertainment to see how irresponsible someone could hypothetically be.
That said...
We'll be using the library RemoveBooksDRM, which I have successfully tested on my current M1 Max Mac, running a beta version of macOS 15.0 Sequoia.
Overview
These are the steps at a glance:
Reduce security settings
- Disable System Integrity Protection (SIP) so that we can...
- Enable non-Apple-signed arm64e binaries.
- Disable library validation so that the compiled binary can run.
Perform Books backup
- Check out the code from GitHub.
- Compile the decryption DYLIB library binary.
- Run the compiled decryption binary.
Restore security settings
- Restore library validation.
- Restore arm64e binary check.
- Restore System Integrity Protection (SIP).
Let's have at it!
Reduce Security Settings
Disable System Integrity Protection (SIP)
Here are the steps for turning off SIP:
Apple Silicon Macs
- Turn off your Mac.
- Press and hold the power button until "Loading startup options" appear.
- Click Options, then Continue.
- Choose Terminal in the Utilities menu, and type:
$ csrutil enable --without fs --without debug --without nvram
$ reboot
Intel Macs
- Turn off your Mac.
- Hold down command ⌘R while booting your device.
- Choose Terminal in the Utilities menu, and type:
$ csrutil disable --with kext --with dtrace --with nvram --with basesystem
$ reboot
Note: I've not tried the Intel Mac steps as I do not own one. If you have one, message me and let me know whether it worked for you or not.
Enable non-Apple-signed arm64e binaries
This step is only needed for Apple Silicon Macs. Intel Mac owners skip this step.
Logged in as your normal user, open a terminal and run these commands:
$ sudo nvram boot-args=-arm64e_preview_abi
$ sudo reboot
You can read more about disabling SIP and enabling non-Apple-signed arm64e binaries here and here.
Disable library validation
$ sudo defaults write /Library/Preferences/com.apple.security.libraryvalidation.plist DisableLibraryValidation -bool true
Perform Books Backup
Check out the code from GitHub
Get a copy of the source code and change to the created folder.
$ git clone https://github.com/ReverseApple/RemoveBooksDRM
$ cd RemoveBooksDRM
Compile the decryption DYLIB library binary
The most straightforward way to ensure you have all the tools necessary to build the decryption binary is to install Xcode and its command line tools. Then run:
$ ./build.sh
Run the compiled binary
Run the compiled decryption library:
$ ./decrypt.sh
A CLI command-line interface will launch and list the e-books you've downloaded in your local Books library. If any books are missing, double-check that they are downloaded. If needed, try to remove the download and re-download it.
Select the number corresponding to the book you want to back up. After processing is done, find unlocked books in the decrypted_books folder.
Restore Security Settings
After completing your backup tasks, it’s important to restore your Mac’s default security settings to its default state.
Restore library validation
$ sudo defaults delete /Library/Preferences/com.apple.security.libraryvalidation.plist DisableLibraryValidation
This removes the custom setting so that the system resumes its standard library validation behavior.
Restore arm64e binary check
If you're using an Apple Silicon Mac, next step is to restore non-Apple-signed binary behavior.
$ sudo nvram -d boot-args
$ sudo reboot
Restore System Integrity Protection (SIP)
To restore SIP (i.e. re-enable it to its default secure state), you’ll need to boot into Recovery Mode and run the standard enable command without any exclusions. For example:
Apple Silicon Macs
- Turn off your Mac.
- Press and hold the power button until “Loading startup options” appears.
- Click Options, then Continue.
- In the Recovery utilities menu, choose Terminal and type:
$ csrutil enable
$ reboot
Intel Macs
- Turn off your Mac.
- Hold down Command (⌘) + R while booting.
- Once in Recovery Mode, open Terminal from the Utilities menu and type:
$ csrutil enable
$ reboot
Voilà! 🎉
Your security settings are now restored, and you have backup copies of your Apple Books.